Yubikey and Keepass usage
How to use a Yubikey 4 with Keepass.
I just bought a Yubikey 4 to have strong authentication with a physical token.
I will describe here how to use it with Keepass2.
What is a Yubikey ?
From the official website : The Yubikey offers strong authentication with one touch or tap. Unlike two-factor authentication using SMS, the YubiKey does not require network connectivity or access to a mobile device. Just touch or tap the YubiKey to authenticate.

Severals modes are available here i will only focus on the OTP (One Time Password) capabilities of the Yubikey. There is two OTP modes the “simple” one that i’m going to do and the other one following the OATH HOTP standard (RFC 4226) but it require another plugin : OtpKeyProv KeePass plugin.
Keepass 2
First of all Keepass 2. To be able to work on the OTP mode we need to install a plugins into Keepass 2.
Here is the documentation on how to install a plugin in Keepass 2 (fairly easy :)).
Official Keepass Documentation about plugins
Here is the plugin that we need : Official KeeChallenge plugin page
You can check if the plugin install worked properly by looking here: (Tools - > Plugins)
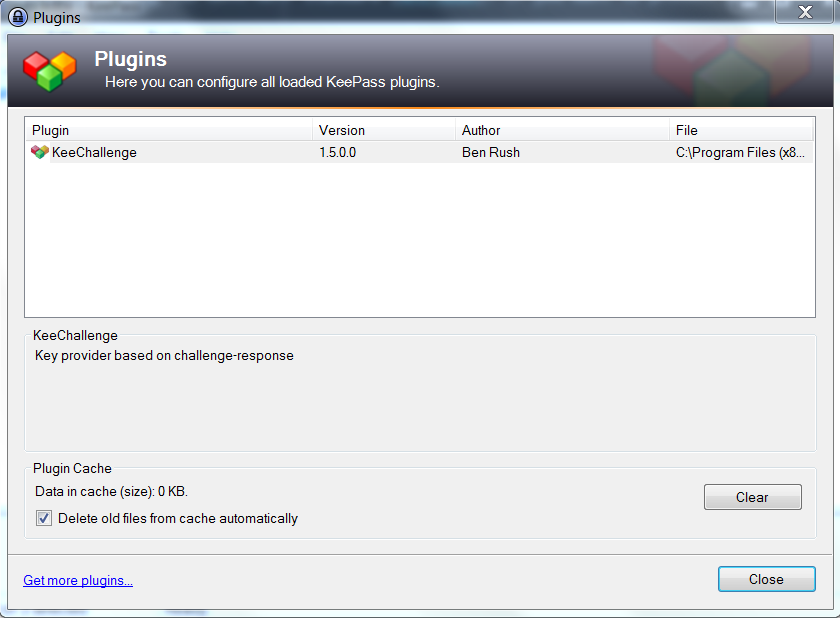
We also need a second tool from Yubico website, it’s called Yubikey Personalization Tool. It will allow us to generate a Challenge response code to put in Keepass 2.
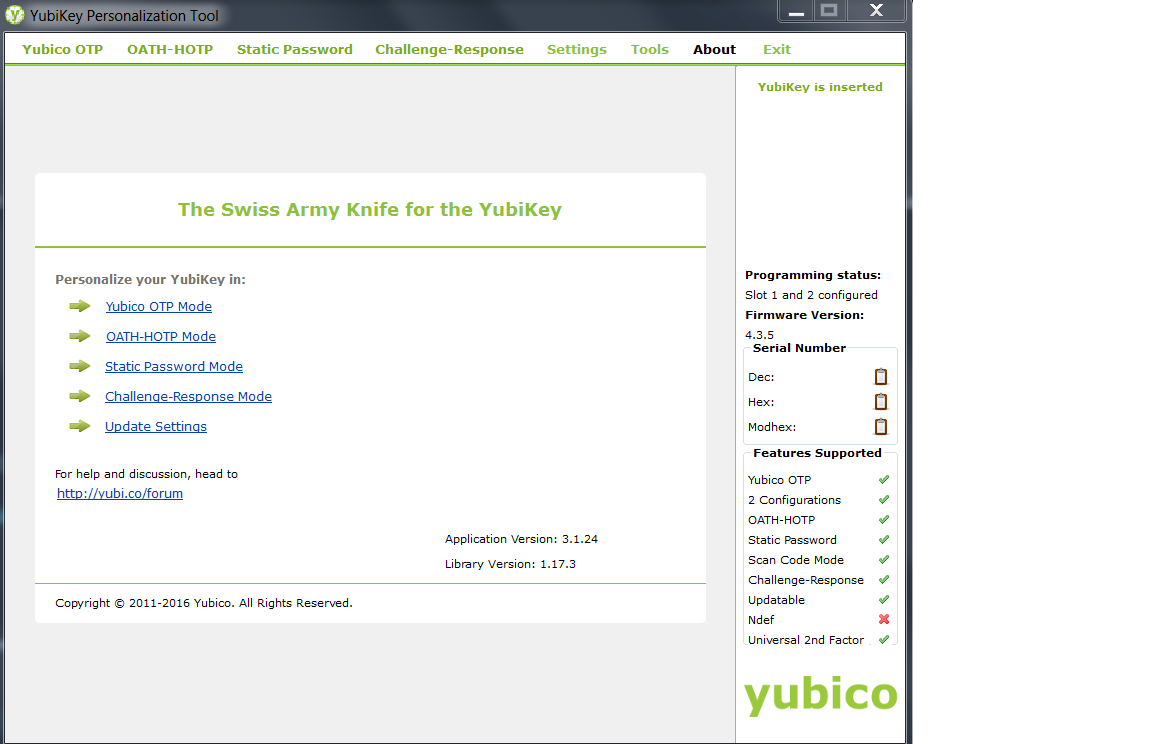
Choose “Challenge Response”. Then “HMAC-SHA1”.
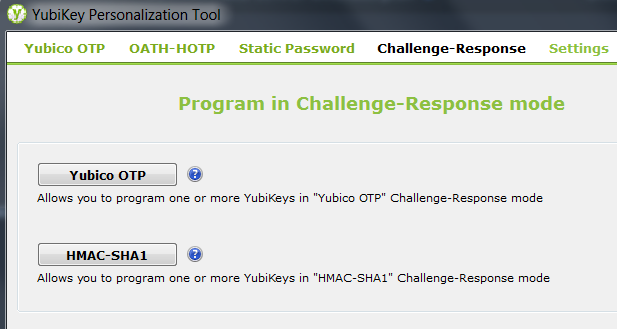
Choose “Configuration slot 2”.
HMAC-SHA1 mode : Fixed 64 bit input. Generate the secret key , copy the input in the clipboard or somewhere else because you will need to paste it during the keypass database creation.
And click the “Write Configuration” button.
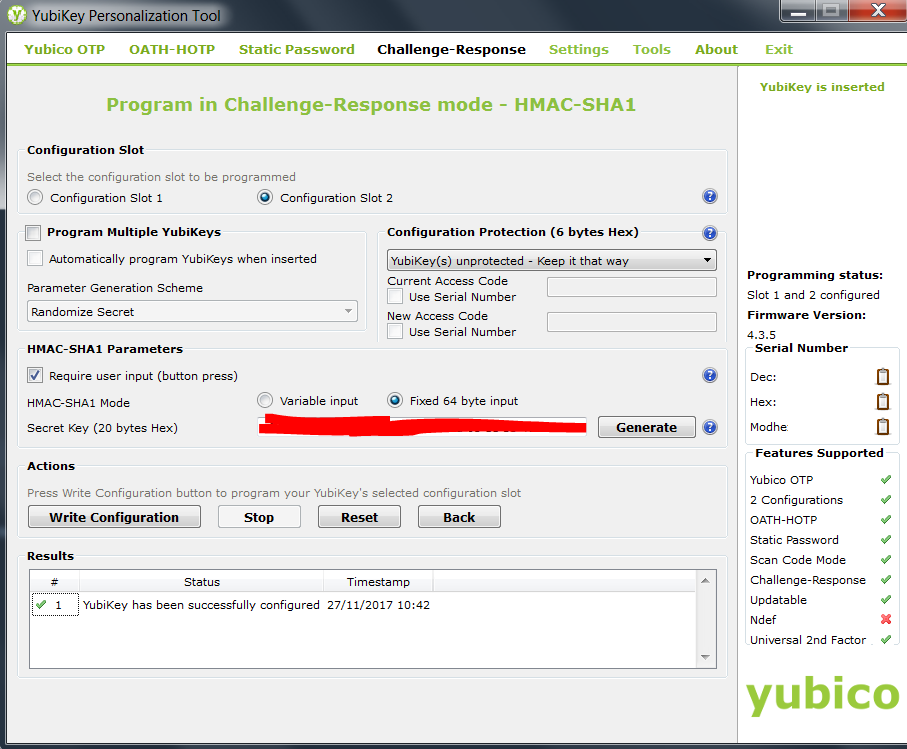
[OPTIONAL] You can also put a Master password for more security. :)
Create a new keepass database and check the “Show expert mode”. Check Key file / provider and choose Yubikey challenge response. Click on “OK” and then paste the secret key.
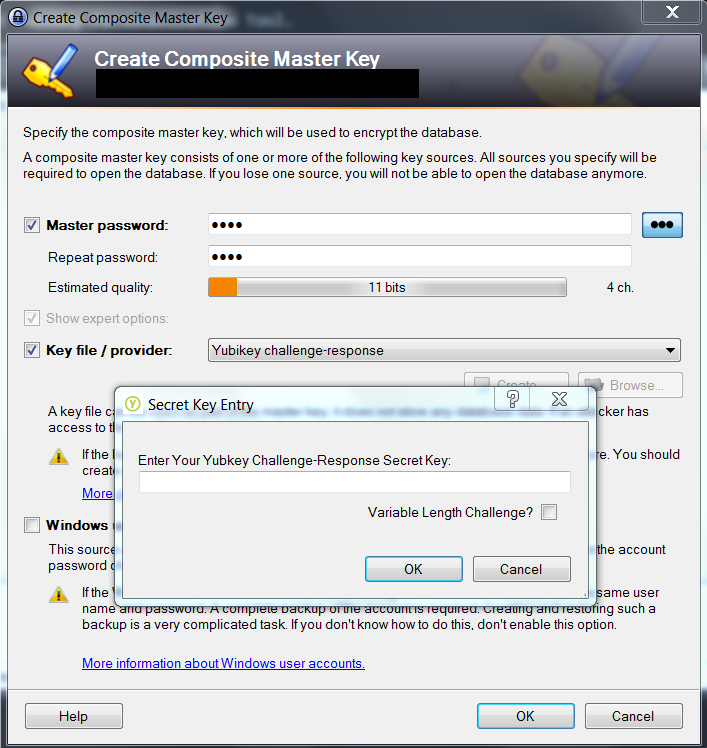
You will be asked to touch your yubikey to activate it.
And then “Tada !”.
Don’t forget to save your database.
Now close keepass and restart it to test the authentication. Open Keepass, enter your master password (if you put one) :). Be sure that “Key File” is set to “Yubikey challenge-response”.
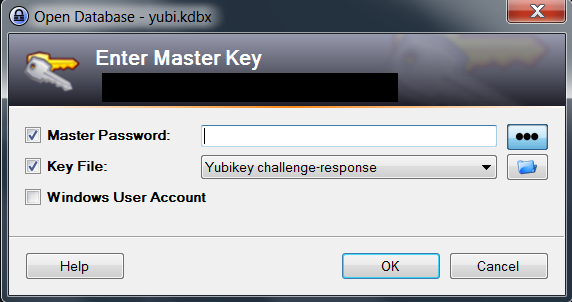
You now have a pretty secure Keepass. :)
